1.
MENGATUR IP
Sebelum melakukan setting DNS SERVER
kita atur terlebih dahulu ip yang kita ubah.
Seperti dibawah ini :
1.
nano
/etc/network/interfaces
Untuk mengubah IP
2.
kemudian kita restart terlebih dahulu biar ipnya
keganti.
/etc/init.d/networking restart
2.
SETTING DNS SERVER
Sesudah itu kita lanjut ke SETTING DNS SERVER ,ada beberapa hal yang harus dilakukan, yaitu:
· Menginstall aplikasi DNS server
· Membuat konfigurasi named.conf pada directory /etc/bind/
· Membuat konfigurasi domain pada directory /var/cache/bind/
· Membuat konfigurasi resolver pada directory /var/cache/bind/
pertama- tama yang kita lakukan yaitu :
· Menginstall aplikasi DNS server
· Membuat konfigurasi named.conf pada directory /etc/bind/
· Membuat konfigurasi domain pada directory /var/cache/bind/
· Membuat konfigurasi resolver pada directory /var/cache/bind/
pertama- tama yang kita lakukan yaitu :
Jika sudah sama seperti di
atas, simpan dnegan menekasn Ctrl + X, Y, Enter
4. Membuat Konfigurasi Domain : db.tkj pada directory /var/cache/bind/
Copy file db.local menjadi db.tkj
Copy file db.local menjadi db.tkj
5. Membuat Konfigurasi Resolver
: db.10 pada directory /var/cache/bind/
Copy file db.127 menjadi db.10
cp /etc/bind/db.127 /var/cache/bind/db.10
nano /var/cache/bind/db.10
Copy file db.127 menjadi db.10
cp /etc/bind/db.127 /var/cache/bind/db.10
nano /var/cache/bind/db.10
6. Restart DNS Server
/etc/init.d/bind9 restart
/etc/init.d/bind9 restart
7. Jalankan DNS Server
nslookup 192.168.2.10 atau
nslookup www.jarkom.sch.id
Jika DNS berhasil maka akan menampilkan keterangan sebagai berikut:
Name : www.jarkom.sch.id
Address : 200.100.10.10
nslookup 192.168.2.10 atau
nslookup www.jarkom.sch.id
Jika DNS berhasil maka akan menampilkan keterangan sebagai berikut:
Name : www.jarkom.sch.id
Address : 200.100.10.10
3.
SETTING WEB SERVER
Sesudah setting dns
server kemudian Setting Web Server. Didalam setting web server kita lakukan 2
penginstalan yaitu install Apache2 dan Php5. ikutin langkah berikut
dibawah ini :
1. Install Aplikasi Web Server
dan Instal Aplikasi PHP
apt-get install apache2
apt-get install apache2
apt-get install php5
2. Selanjutnya membuat directory
myweb
mkdir /var/www/myweb
mkdir /var/www/myweb
3. Edit File /etc/apache2/sites-available/default
nano /etc/apache2/sites-available/default
nano /etc/apache2/sites-available/default
Sebagai berikut:
4. Membuat Web pada
directory /var/www/myweb/
nano /var/www/myweb/index.html
nano /var/www/myweb/index.html
Simpan dengan menekan Ctrl + X, Y, dan Enter
5.
Restart
Daemon Apache untuk bias berjalan
/etc/init.d/apache2 restart
/etc/init.d/apache2 restart
4.
SETTING MAIL SERVER
1. Install paket mail server
apt-get install postfix
apt-get install courier-imap courier-pop squirrelmail
apt-get install postfix
apt-get install courier-imap courier-pop squirrelmail
2. Konfigurasi file /etc/postfix/main.cf
nano /etc/postfix/main.cf
Edit beberapa scrip dibawah ini:
nano /etc/postfix/main.cf
Edit beberapa scrip dibawah ini:
3. Restart Daemon Postfix dan Konfigurasi
Squirrelmail
restart : /etc/init.d/postfix restart
restart : /etc/init.d/postfix restart
Konfigurasi
: squirrelmail-configure
Untuk konfigurasi pilih (2, A, 8, [other]:courier, S, Enter, Q)
4. Konfigurasi Virtual
Squirrelmail
nano /etc/squirrelmail/apache.conf
nano /etc/squirrelmail/apache.conf
5. Konfigurasi apache2
nano /etc/apache2/apache2.conf
Tambahkan Script berikut dibagian paling bawah:
nano /etc/apache2/apache2.conf
Tambahkan Script berikut dibagian paling bawah:
6. Membuat Mail Directory dan
mengkonfigurasinya
maildirmake.courier /var/www/Maildir (Sesuai User Name)
maildirmake.courier /etc/skel/Maildir
maildirmake.courier /var/www/Maildir (Sesuai User Name)
maildirmake.courier /etc/skel/Maildir
7. Membuat Beberapa User Beserta
Password
adduser dwiyuliani (Nama User Bebas)
adduser guest nurmala
adduser dwiyuliani (Nama User Bebas)
adduser guest nurmala
8. Restart Daemon Postfix dan
Apache2
/etc/init.d/postfix restart
/etc/init.d/apache2 restart
/etc/init.d/postfix restart
/etc/init.d/apache2 restart
9. Testing Mail Server
Ubuntu:~# lynx teknik.sch.id/mail
kalau konfigurasi mail server berhasil, akan menampilkan output dan kita masukkan user dwi dan password yang sudah dibuat tadi .seperti dibawah ini :
Ubuntu:~# lynx teknik.sch.id/mail
kalau konfigurasi mail server berhasil, akan menampilkan output dan kita masukkan user dwi dan password yang sudah dibuat tadi .seperti dibawah ini :
Kemudian
jika sudah berhasil masuk ke dalam user debi, selanjutnya mencoba untuk
mengirim pesan ke user ke2 yaitu nurmala. Isi Field To:
nurmala(Tujuan) , Subject:uji coba 1 (bebas), dan isi
pesan dengan kalimat yang diinginkan, misalnya ASSALAMUALAIKUM NURMALA,
SAYA SEDANG TESTING MAIL SERVER, dan jika sudah pilih Send.
Sebagai berikut:
SELANJUTNYA KITA UJI COBA KONFIGURASI DNS-SERVER, WEB SERVER, DAN MAIL
SERVER MELALUI INTERNET LOCALHOST :
Untuk menampilkan DNS-Server dan Web
Server dapat memanggilnya menggunakan alamat IP Address ataupun
Nameserver pada website. Contoh hasil sebagai berikut:
Berikut ini adalah tampilan mail
server melalui website, untuk memenggilnya gunakan perintah lynx
jarkom.sch.id/mail atau lynx 200.100.10.10/mail.





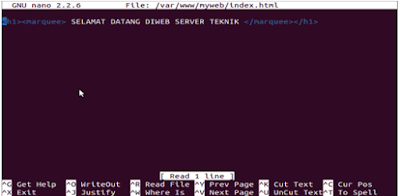











Tidak ada komentar:
Posting Komentar